-
[Tableau Tip] 태블로에서 매개 변수를 활용한 ONOFF 기능 구현하기Data Visualization/Tableau Dashboard(Tip) 2023. 5. 13. 11:13
Table of Contents
- Introduction
- 매개변수 생성하기
- ON/OFF 버튼을 위한 조건식 생성하기
- ON/OFF 버튼을 이용한 화면 구성하기
- Reference
Introduction
태블로에서 계산된 필드와 필터 패널을 이용하여 대시보드 화면을 자유롭게 컨트롤 할 수 있는 기능을 구현할 수 있다. 다만, BULL 형의 계산된 필드를 필터에 사용하게 되면 [그림 1]과 같이 나타나게 된다. 해당 옵션을 클릭할 경우 활성화/비활성화의 개념이 아니라 선택 박스 중에서 전체를 선택할지 참 값만 선택할지에 대한 기능으로 적용할 수밖에 없다. 따라서, 이러한 불편함을 해결하기 위해 매개변수를 이용하여, on/off를 선택할 수 있도록 구성하는 것을 목표로 한다.

[그림 1] 필터 표시 화면 매개변수 생성하기
"매개 변수 만들기…"를 클릭하여 "P_ON/OFF" 매개 변수를 생성한다. 이때, 데이터 유형은 정수형으로 설정한다. 매개 변수를 생성할 때, 허용 가능한 값을 전체(A)에서 목록(L)으로 변경하고, 값 목록에서 값이 1일 때 표시 형식을 ON으로, 값이 2일 때 OFF로 표시 형식을 변경하고 "확인" 버튼을 클릭한다.

[그림 2] 매개변수 생성 화면 ON/OFF 버튼을 위한 조건식 생성하기
ON/OFF 버튼을 적용하기에 앞서 먼저, 차원을 하나 생성해야 한다. 기능을 ON으로 했을 때 사용할 조건과 OFF로 했을 때 조건을 적용하는 조건문을 생성하고 이를 필터로 사용할 예정이다.
C_BT_ON/OFF 차원 생성 IF [P_ON/OFF]=1 THEN [Converted]
ELSE TRUE
ENDON/OFF 버튼을 이용한 화면 구성하기
광고 효과 분석 대시보드를 구성하는 과정에서 구매 전환 고객과 아닌 고객에 대한 시각화를 단일 버튼으로 구현하였다.
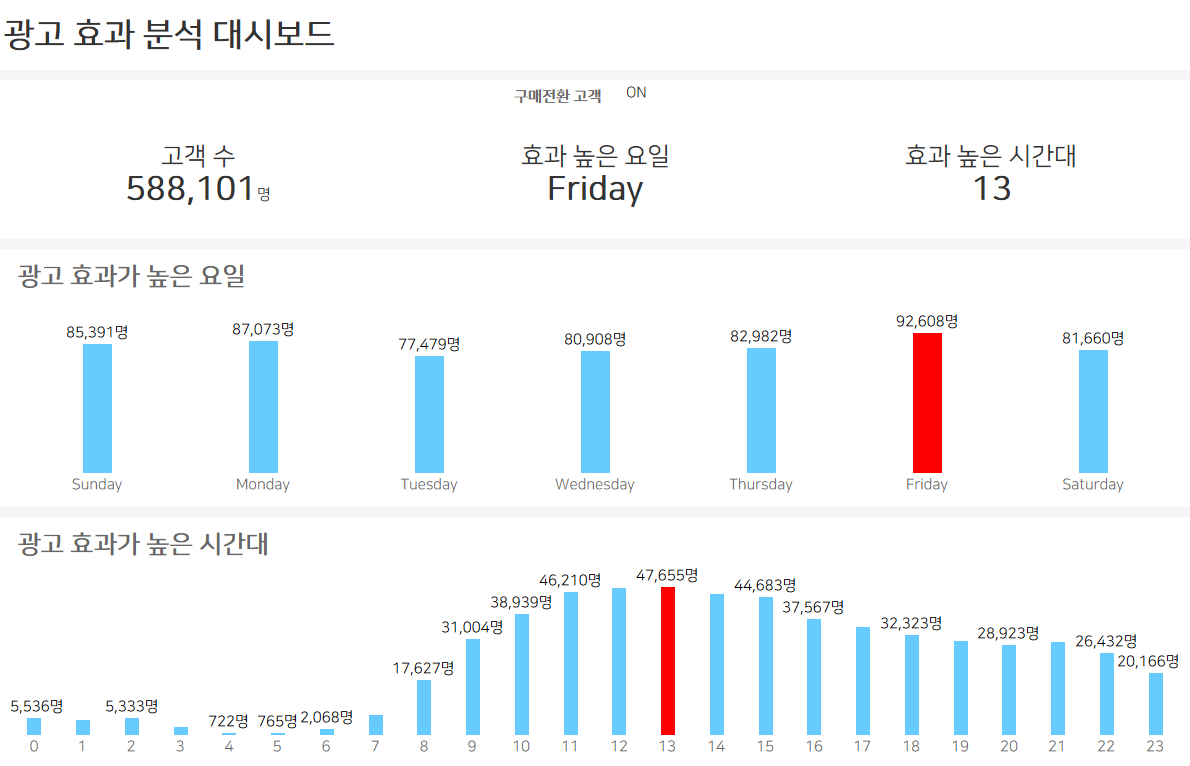
[그림 3] 완성 대시보드 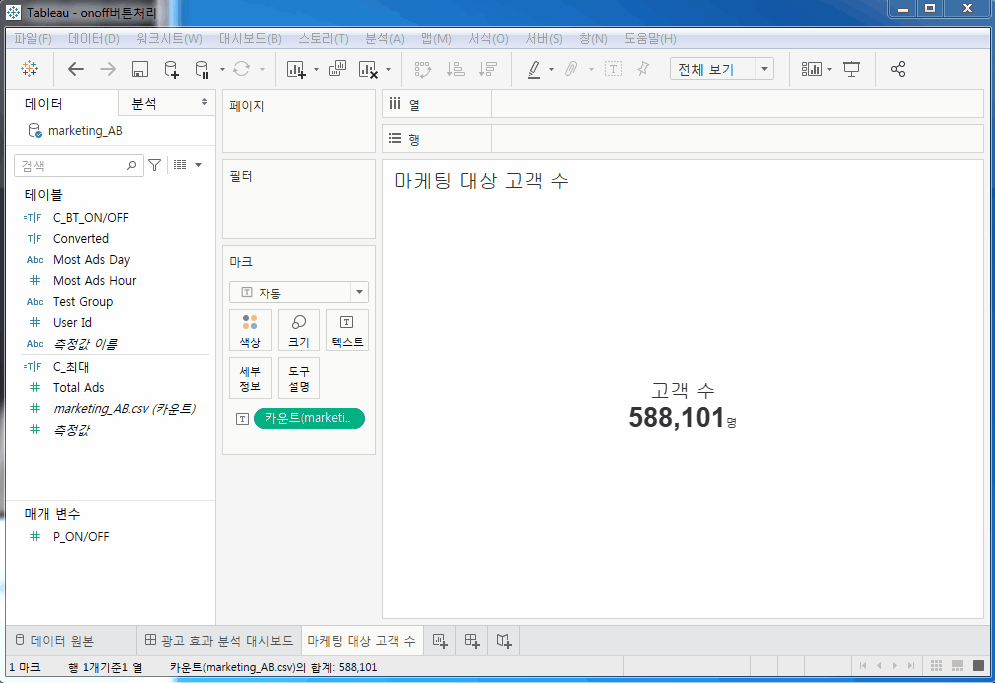
1. ON/OFF 버튼 계산식을 생성하고 해당 버튼을 클릭했을 경우 적용할 시트에 들어간다.
2. ON/OFF 버튼 차원을 필터 패널로 드래그하여 '참'인 조건인 경우만 선택한다.
3. ON/OFF 버튼을 적용하고자 하는 대상 시트를 선택하고 대시보드로 이동한다.
4. 대시보드에 매개변수 P_ON/OFF를 배치하고 ON 또는 OFF를 선택하면, 깔끔하게 버튼을 이용해서 화면을 제어할 수 있다.
Reference
“Marketing A/B Testing, FAVIOVÁZQUEZ, https://www.kaggle.com/datasets/faviovaz/marketing-ab-testing
'Data Visualization > Tableau Dashboard(Tip)' 카테고리의 다른 글
[Tableau Tip] 대시보드 조회 시 최신 날짜로 화면 조회 기능 구현하기 (1) 2024.02.15 [Tableau Tip] 태블로 함수, 계산된 필드 사용하기 (2) 2023.05.17 [Tableau Tip] 태블로에서 정규표현식 활용하기 (0) 2022.10.23 [Tableau Tip] 태블로 퍼블릭에서 구글 드라이브 연동하기 (0) 2021.10.11 [Tableau Tip] Tabpy를 이용한 대시보드 구성하기 (0) 2021.08.22