-
[Tableau Tip] 매개 변수와 필터 여백 설정하기Data Visualization/Tableau Dashboard(Tip) 2020. 11. 15. 19:53반응형
Table of Contents
-
Introduction
-
매개 변수 생성하기
-
매개 변수/필터 서식 적용하기
-
Reference
Introduction
태블로를 이용해서 데이터 시각화를 진행한 경험이 있는 분들이라면, 매개 변수와 필터를 적절하게 활용할 수 있을 것이라 생각된다. 매개 변수와 필터는 데이터 시각화를 구성하는데 있어서 경제적으로 페이지를 구성할 수 있다. 매개 변수를 활용해서 대시보드에 다양한 변화를 제공할 수 있으며, 반복되는 화면 구성을 필터에 의해 다른 정보를 제공한다는 점에서도 주목할 만 하다. 이렇게 생성된 매개 변수와 필터를 잘 배열하고, 보고를 위해 출력 또는 대시보드 이미지를 추출하는 경우가 종종 발생된다. 우리 눈에는 정상적인 위치에 배치되어있는 매개 변수와 필터는 말썽일까?
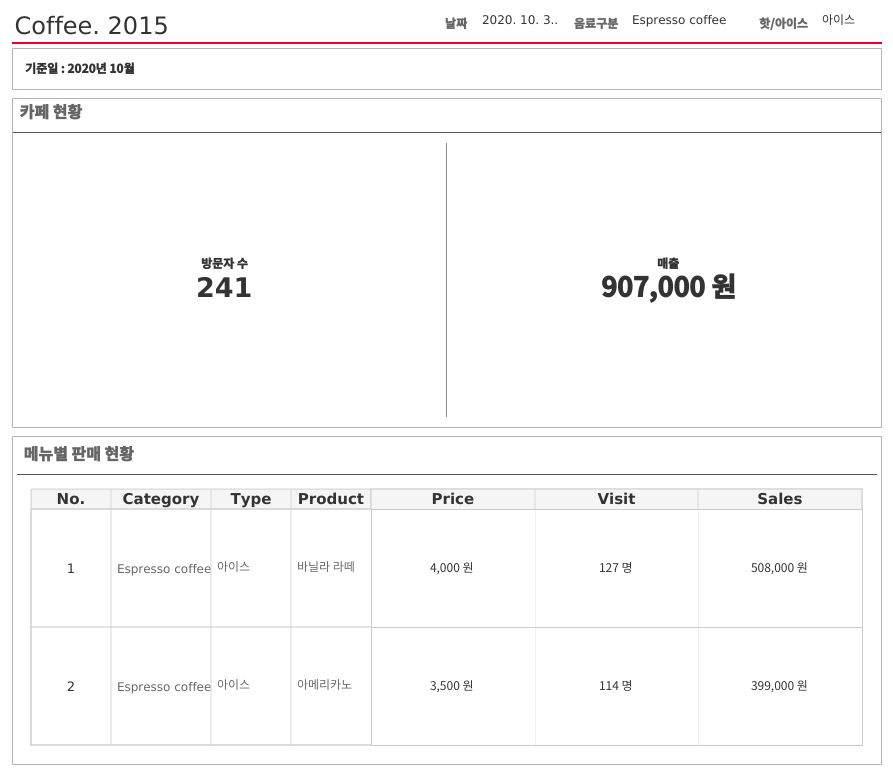
<그림 1> 데이터 시각화 샘플 화면 매개 변수 생성하기
<그림 2>는 데이터 패널에서 검색 오른쪽 끝내 위치한 ▼ 버튼을 클릭하면 나타나는 팝업 창이다. 매개 변수 만들기를 클릭하면, 이름과 속성값을 편집할 수 있다. 생성을 완료하면, 데이터 패널의 측정값 아래에 매개 변수 탭과 함께 생성한 매게 변수가 나타난다. 단, 매개 변수는 독립으로 사용 할 수 없다. 매개 변수를 활용해서 다양한 조건 식을 만들 수 있으며, 매개 변수를 변경해 줄 때마다 다양한 결과값을 나타나도록 화면을 구성할 수 있다.
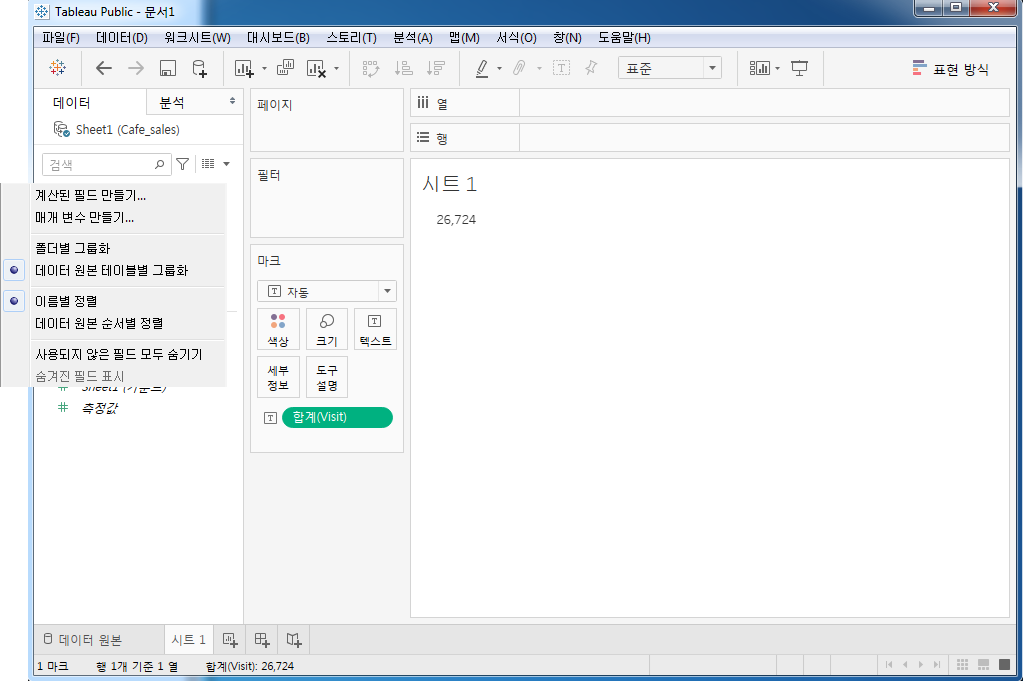
<그림 2> 매개 변수 생성하기 매개 변수/필터 서식 적용하기
<그림 1>는 이미지가 상단으로 올라간 것을 확인할 수 있다. 이를 조정하기 위한 트릭을 활용해야 하는데, 상단에 위치한 매개 변수 또는 필터 위에서 오른쪽 버튼을 눌러 서식에 들어간다. 매개 변수를 선택할 경우, 매개 변수 서식이 나타나며, 여기서 본문의 테두리를 흰색으로 설정해준다.
※ 단, 매개 변수 또는 필터가 놓여 있는 개체에 백그라운드 색상이 있을 경우 동일한 색상으로 적용해야 한다.
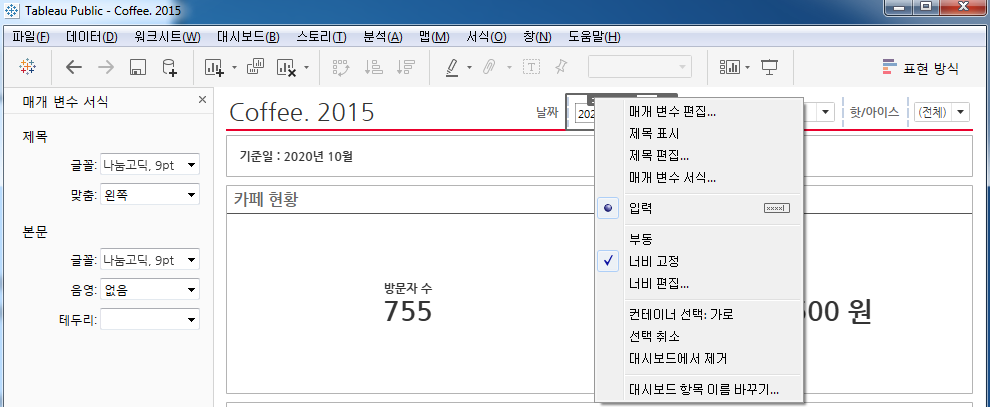
<그림 3> 매개 변수 서식 설정하기 본문의 테투리를 편집하면 자연스럽게 가운데로 모이게 된다. 그래서 <그림 4>와 같이 정상적인 위치에 오는 것을 확인할 수 있다. 혹시나, 위와 같은 불편함을 겪고 있을 경우에 이번 장과 같이 편집해보자.

<그림 4> 매개 변수/필터 서식 적용 후 화면 활용 데이터(Cafe_sales.xlsx)이다.
시각화 결과물은 태블로 퍼블릭에서 참고 할 수 있다.
public.tableau.com/views/Coffee_2015/Coffee_2015
Reference
"Tableau 도움말", www.tableau.com/ko-kr/support/help
반응형'Data Visualization > Tableau Dashboard(Tip)' 카테고리의 다른 글
[Tableau Tip] 매개변수를 이용하여 차원 변경하기 (0) 2021.07.10 [Tableau Tip] 대시보드에서 아이콘 활용하기 (0) 2021.05.17 [Tableau Tip] gif로 대시보드 구성하기 (0) 2021.04.22 [Tableau Tip] Tableau에서 영업일 계산하기 (0) 2021.03.29 [Tableau Tip] 태블로에서 사용자 지정 맵 연결하기 (0) 2020.11.12 -