-
[Tableau] 막대 그래프(Bar Plot) 시각화하기Data Visualization/Tableau(Intermediate) 2020. 8. 10. 23:29
Table of Contents
-
Introduction
-
Data
-
Tableau에서 막대그래프 시각화하기
-
Reference
Introduction
막대 그래프는 일반적으로 수직이나 수평으로 놓인 막대로 2개 이상의 차원을 서로 비교하기 위한 목적으로 사용한다. 차트의 한쪽 축에는 비교하기 위한 차원값을 두고 또 다른 축에는 수치값을 표현한다. Severino Ribecca는 <그림 1>과 같이 막대 그래프의 정의를 구체적으로 제시하며, 히스토그램(Histogram)과는 별개의 특징을 가지고 있다고 소개하고 있다.

<그림 1> Severino의 막대 그래프 구조도 Data
다음 데이터를 태블로 데스크탑 이나 퍼블릭에서 불러온다.
Date Type Product Sale 2017-12-31 아이스 아이스 아메리카노 125 2017-12-31 아이스 아이스 라떼 111 2017-12-31 핫 아메리카노 146 2017-12-31 핫 라떼 114 2018-01-31 아이스 아이스 아메리카노 114 2018-01-31 아이스 아이스 라떼 146 2018-01-31 핫 아메리카노 120 2018-01-31 핫 라떼 141 Tableau에서 막대그래프 시각화하기

<그림 2> 완성된 막대 그래프 1. 태블로에서 막대 그래프를 시각화하는 방법은 간단하게 수행할 수 있다. 먼저, 태블로에 샘플 데이터를 연동하기 위해서 위의 실습용 샘플 데이터를 다운로드 한다.
2. 태블로에서 엑셀 파일을 연동한다.
※ 태블로 주요 기능(https://jaydata.tistory.com/46)을 참고한다.
3. 데이터 패널이 있는 Product 차원을 행으로, Sale 측정값을 열로 드래그한다.
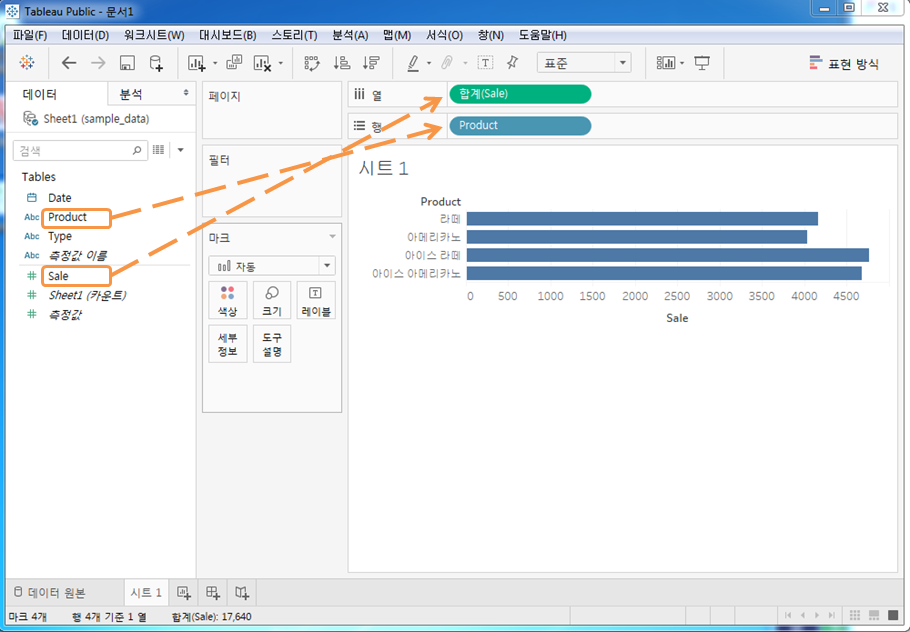
<그림 3> 데이터 패널에서 Product와 Sale를 열과 행으로 드래그한 결과 4. 상단의 내림차순 정렬을 눌러 Sale의 합계 순서대로 정리한다.
※ 행 선반에 올라온 Product 파란 알약을 오른쪽 버튼으로 클릭하면, 팝업 창에서 정렬을 선택할 수 있다.
5-1. 데이터 패널의 Sale를 마크 패널의 색상으로 옮긴다.
※ 시트 구성에서 색상은 변경하는 것 보다 대시보드 구성시 적절한 색상을 편집하는 것을 권장한다.
5-2. 데이터 패널의 Sale을 한번 더 선택해서 마크 패널의 레이블로 옮긴다.
※ 마크 패널의 레이블을 선택하면, 마크 레이블의 옵션을 선택할 수 있다.
6. 상단의 맞춤을 '표준'에서 '전체 보기'로 선택한다.

<그림 4> 4~6단계를 수행한 결과 시각화 한 결과는 태블로 퍼블릭에서 참고할수 있다.
https://public.tableau.com/views/27869/Sketch
Reference
Severino Ribecca, "Bar Chart", https://datavizcatalogue.com/methods/bar_chart.html
'Data Visualization > Tableau(Intermediate)' 카테고리의 다른 글
[Tableau] 히스토그램(Histogram) 시각화하기 (0) 2020.08.20 [Tableau] 영역 차트(Area Chart) 시각화하기 (0) 2020.08.19 [Tableau] 누적 막대 그래프(Stacked Bar Chart) 시각화하기 (0) 2020.08.17 [Tableau] 파이 차트(Pie Chart) 시각화하기 (0) 2020.08.17 [Tableau] 선 그래프(Line Chart) 시각화하기 (2) 2020.08.13 -